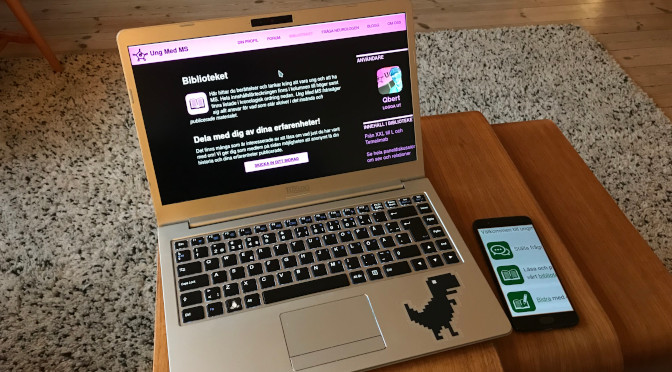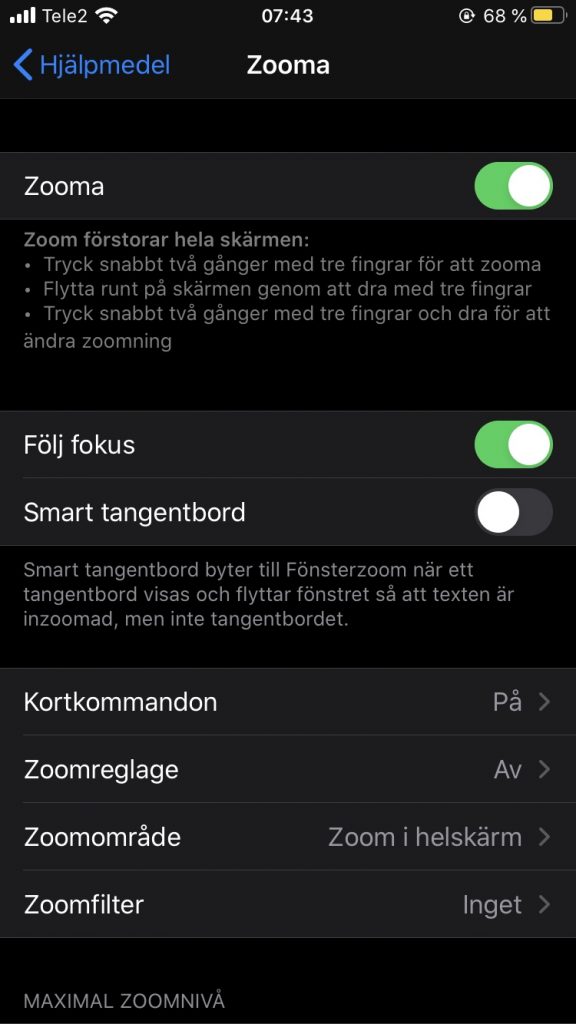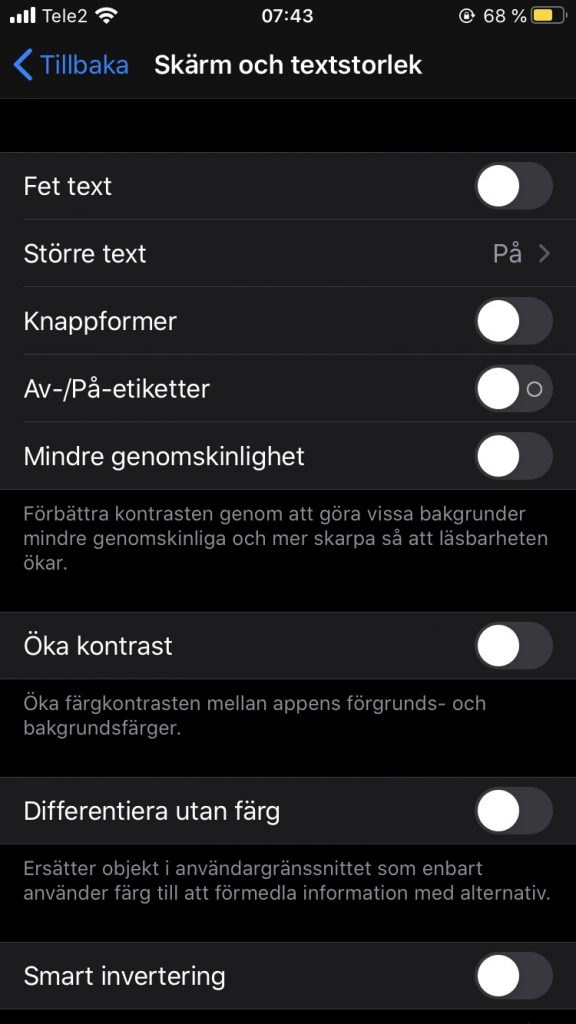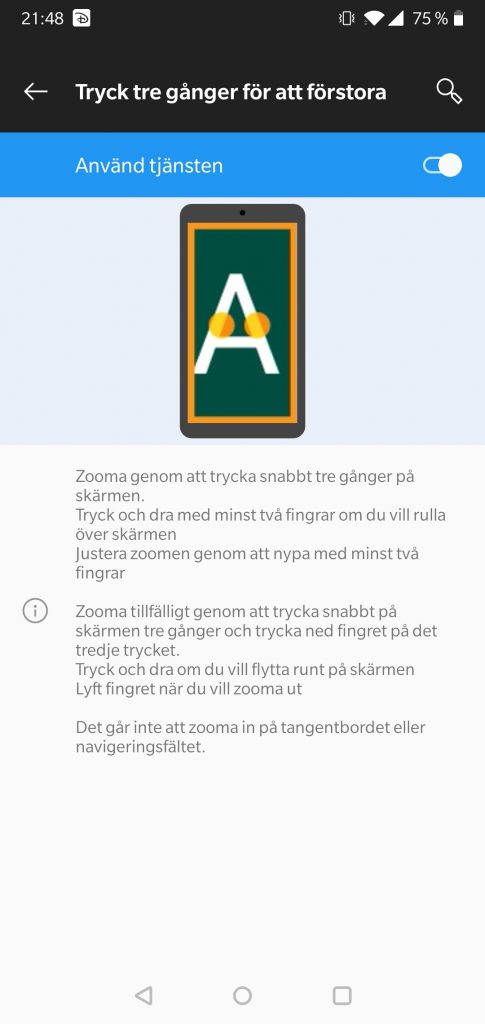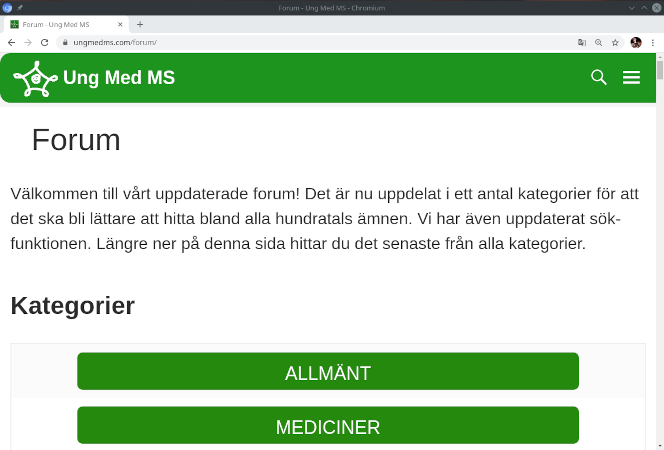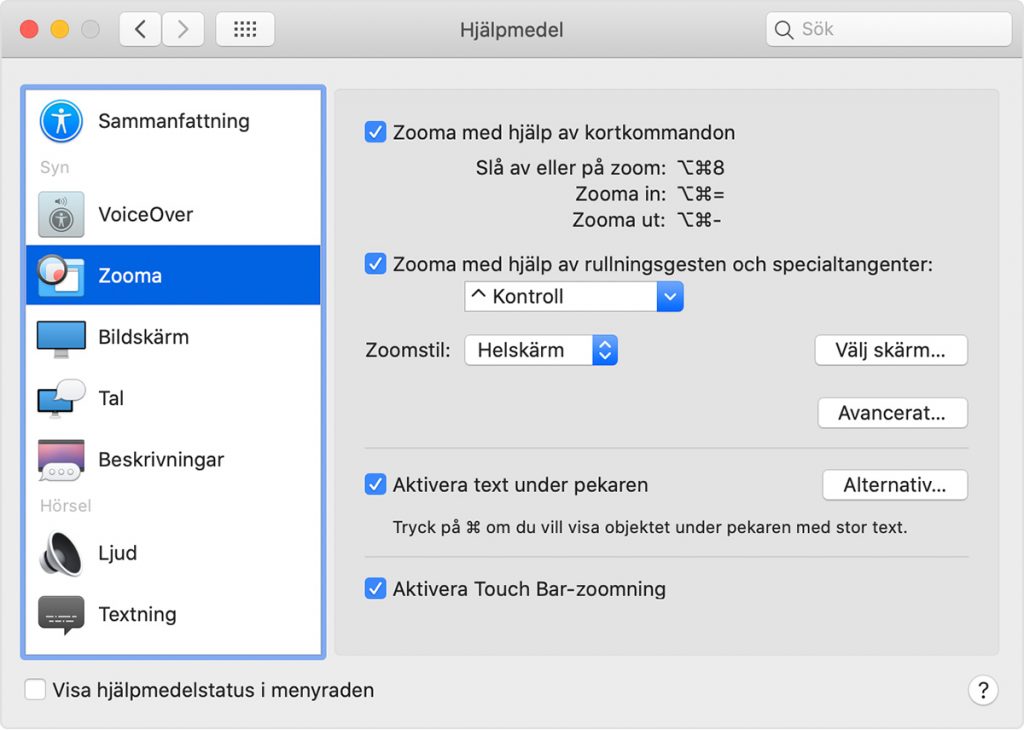Senast uppdaterad 2020-12-13
Synnervsinflammation är ett av de vanligaste problemen för människor med MS. Ofta blir detaljrikedomen och ljusuppfattningen försämrad, vilket gör att det blir svårare/omöjligt att till exempel läsa och se vissa detaljer. Även dubbelseende är vanligt. Det finns dock flera saker man kan göra för att minska inverkan på livet. Genom att använda rätt program, som redan finns på din dator/ i din telefon/surfplatta, kan påverkan av en synnervsinflammation minskas. Själv har jag bestående men efter att ha haft synnervsinflammationer på båda ögonen som tyvärr inte har läkt. Som teknikintresserad och synskadad sedan en tid tillbaka så har jag prövat på det mesta i förstoringsväg under olika omständigheter, på arbetsplatser, i skolan, på kompisars datorer, smartphones, surfplattor mm. För min del så har det viktigaste varit att kunna zooma ordentligt och i bland invertera färger för bättre kontrast.
Så… här kommer en redogörelse för hur man kan göra detta på olika plattformar.
Smartphones / surfplattor
iOS (iPhone / iPad)
I iOS finns zoom och inverteringsfunktion, möjlighet att ändra textstorleken och mycket mer. Dessa funktioner slås av/på i Inställningar -> Hjälpmedel. Det finns mängder av inställningar här, så du får testa runt för att hitta de som passar just dig och dina synutmaningar. Här finns bland annat Zoom, Skärm och textstorlek samt Förstorare. Zoom-funktionen, när den är påslagen, kontrolleras med hjälp av tre fingrar, något som funkar väldigt bra på en iPad men känns lite trångt och klumpigt på en iPhone. För att zooma går man först in i zoomläget genom att kort trycka två gånger med tre fingrar på skärmen. Därefter kan du zooma in genom att dra tre fingrar uppåt för att zooma in och tre fingrar nedåt för att zooma ut. Det går även att flytta runt den inzoomade skärmen genom att hålla nere och flytta runt tre fingrar. Du går sen ur zoomläget genom att trycka ned tre fingrar två gånger eller zooma ut hela vägen.
Det finns även en Förstorare som använder kameran för att förstora omgivningen. Du aktiverar den enligt beskrivningstexten under på-knappen (lite olika beroende på om du har en hem-knapp eller inte).
Du kan även justera upp storleken på alla bokstäver i menyn Hjälpmedel -> Skärm och textstorlek.
Ett annat tips, om man som jag har lättare att läsa vit text på svart bakgrund, är att ändra till mörkare färger i alla menyer. Det gör du under Inställningar -> Visning och ljusstyrka
Röstsyntes i iOS
Det finns en bra textuppläsare i iOS som kan vara användbar för längre texter. Du hittar den under Inställningar -> Hjälpmedel -> Talat innehåll. Jag har inte använt denna funktion men Apple brukar ha bra röstsynteser.
Android
I Android finns det en inbyggd skärmförstorare som aktiveras från Inställningar -> System -> Tillgänglighet -> Förstoring -> Tryck tre gånger för att förstora. När den är påslagen så går du in och ur zoomläget genom att snabbt trycka på skärmen tre gånger i följd (med ett finger). Därefter kan man flytta runt och zooma med två fingrar. Det går även att snabbzooma genom att hålla kvar fingret vid den tredje tryckningen. Då hålls zoomlägen centrerat kring det nedtryckta fingret tills det släpps.
I Inställningar -> System -> Tillgänglighet finns även funktionalitet för att använda större teckensnitt, invertera färgerna samt skala upp allt i hela systemet. Testa runt för att hitta det som passar dig.
Röstsyntes i Android
Jag använder sedan några år tillbaka appen @Voice Aloud Reader som är en s.k. TTS-läsare. Sen har jag installerat röster från Acapela TTS som ger naturligt tal för alla möjliga språk.
Jag använder dessa appar för att lyssna på längre texter då det i längden kan bli lite väl mödosamt att zooma. @Voice Aloud dyker upp i dela-menyn och det gör att du kan skicka webbsidor, .pdf-filer, .docx-filer mm direkt till den för uppläsning. Det går även att kopiera in text direkt i appen samt göra spellistor.
Stationära datorer och laptops
Samtliga
I alla webbläsare (Chromem, Safari, Firefox, Edge, Internet Explorer mfl) går det att förstora webbsidor genom att hålla ner “Ctrl” och trycka “+” för att zooma in, “-” för att zooma ut samt “0” för att återgå till ursprungsstorleken. Man kan också.hålla ner “Ctrl” och scrolla upp för att zooma in, samt scrolla ner för att zooma ut. Det fungerar på samma sätt i en mängd olika program såsom tex Microsoft Word.
macOS
macOS har en finfin förinstallerad zoomfunktion som du hittar under “Systeminställningar” -> “Hjälpmedel” -> “Zoom”. Om den är aktiverad så zoomar man genom att hålla nere (till exempel) control och drar två fingrar upp; för att zooma in och ner; för at zooma ut. Du kan även slå på och av zoom-läget genom att trycka option + command + 8.
Färginvertering görs under Bildskärm i vänstermenyn. Det går även att slå på och av invertering genom att trycka control + option + command + 8.
Windows 7 / 8 / 10
I Windows 7, 8 och 10 finns ett program som heter Förstoringsglaset som är ganska bra. Har använt det på jobbet sedan många år tillbaka. Programmet startats genom att tex skriva Förstoringsglaset i startmenyn eller trycka windows-knapp och “+”. Då visas ett förstoringsglas på skärmen. Klickar man på det visas ett fönster där zoomnivån kan ställas och en inställningsmeny kan öppnas. Zoomnivån kan ändras med kortkommandona widows-knapp och “+” respektive “-“. Invertering kan slås på och av i inställningsmenyn eller med kortkommandot ctrl+alt+i.
Trycker du på menyn “Vyer” han du välja att ha en förstoringsruta eller att förstora hela skärmen. Jag kör alltid i helskärmsläge med invertering.


Linux
Själv kör jag Linux (Ubuntu/Arch/Manjaro och Kubuntu) sedan en längre tid tillbaka. De fina zoomfunktionerna och konfigureringsmöjligheterna var en bidragande anledning till att jag övergav windows och aldrig tittade tillbaka. Bästa skärmförstoraren i dagsläget finns, enligt mig, i KDE. Lättaste sättet att köra KDE på är att installera Kubuntu, som har varit min favoritdistro de senaste åren. Jag är extra stolt över att jag hjälpte KDE-projektet att förbättra mus-spårningen i KDE så att zoom-funktionen blev så mjuk som den är i dag. Det behövs när man läser mycket text i zoomat läge.
Du slår zoom-funktionen i KDE genom att gå till System Settings -> Desktop Effects och slå på Zoom. Jag slår även på Invert. Här finns i sann Linux-anda mängder av inställningar att leka med. En sak som har varit väldigt användbart för mig är att mappa kortkommandona till ett program som heter XBindKeys.
XBindKeys är ett program som möjliggör att mappa tex super-key + scroll på till ett kortkommando i x. Jag har använt det för att mappa superkey + scroll up till att zooma in, samt superkey + scroll ner till att zooma ut. Paketet heter xbindkeys i de flesta repon. Dra ett mail till qbert@ungmedms.com om du vill ha hjälp med konfigfilen.
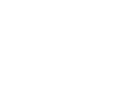 Ung Med MS
Ung Med MS